How do I clone a WordPress website using WordPress Toolkit?
Many of our great web hosting packages include WordPress Toolkit, a comprehensive set of tools for creating and managing websites which use WordPress, one of the world's most popular website development and content management systems.
If you have already created a website with WordPress Toolkit and want to clone (make a copy of) it, perhaps for development / staging purposes, here's how:
Part one - logging into your web hosting control panel (cPanel) using your Enbecom Account
Step 1
Log in to your Enbecom Account at https://www.enbecom.net/login
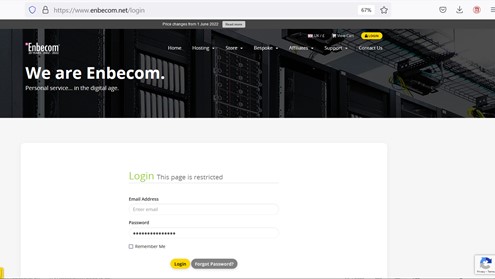
Step 2
Enter the email address and password that you used to sign up for your new account.
Step 3
It will then ask you for your 2-Factor Authentication Code from your Authenticator App:
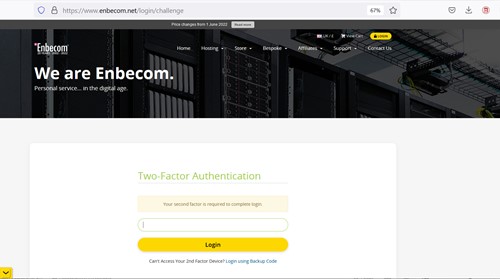
Step 4
On the Client Home page, click on the “Services” box:
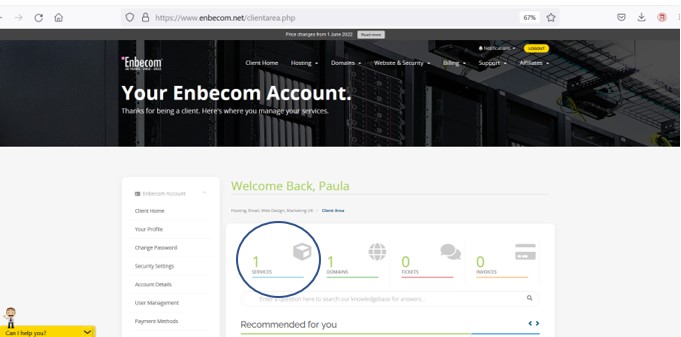
Step 5
Then click on the name of the web hosting plan above the website's domain name. In this example, the name of the hosting plan is WP6G T1 hosting for WordPress but it may vary. Clicking on the domain name will take you to the website itself, not the control panel.
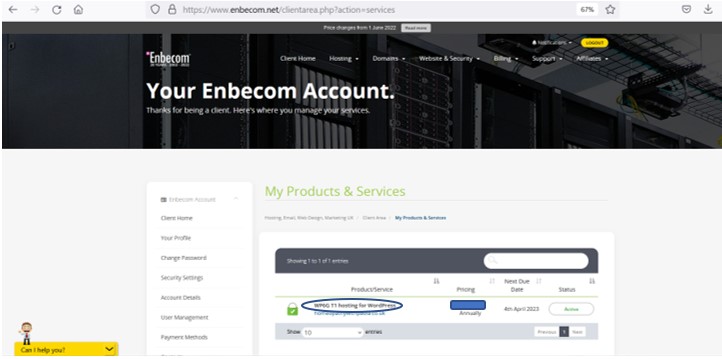
Step 6
On the next page, scroll down to the “Actions” box in the left-hand sidebar and click 'Login to cPanel':
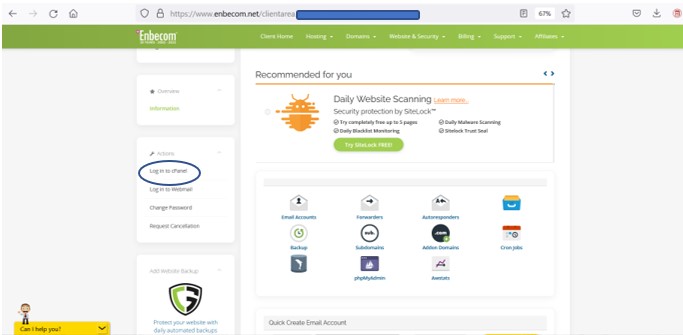
Step 7
This will take you to the final page. In this example image, cPanel is showing its welcome message, displayed when it is opened for the first time or when no website has been detected. Icons linking to the extensive range of cPanel features are shown after this message.
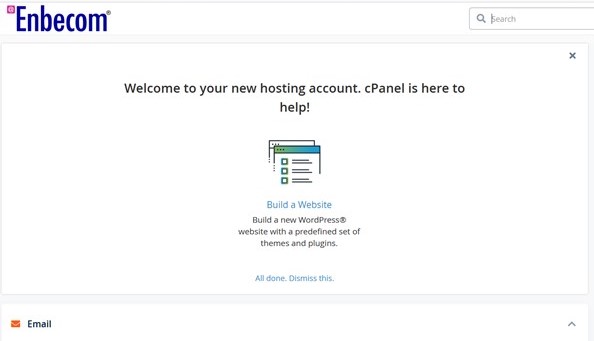
Part two - cloning your WordPress website
Step 8
In cPanel, click on the WordPress Toolkit link/icon, then tick the box next to the name of the website you wish to clone:
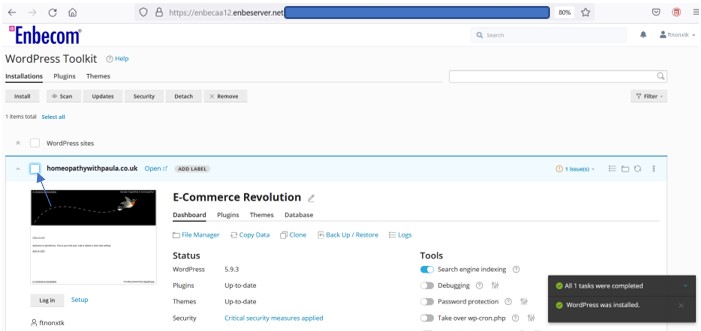
Step 9
A blue tick will appear in the box you just clicked on:
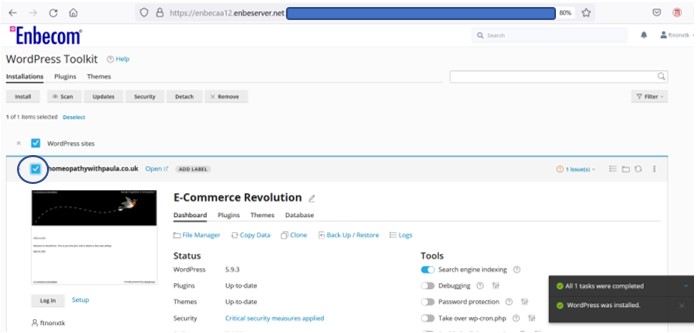
Step 10
Then select “Clone”:
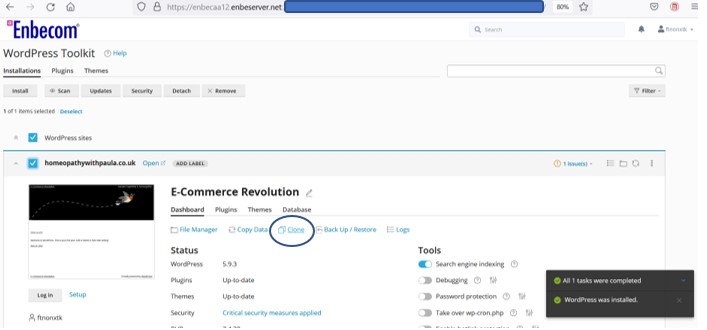
Step 11
Takes you to this page, with “Create subdomain” highlighted by default. Check the on-screen settings, including selecting the subdomain you want to use. You can choose almost anything - there are some exceptions, such as mail - but many clients would be creating a development or staging site so would choose dev or - as is the case here - staging. Click on “Start” at the bottom to run the clone:
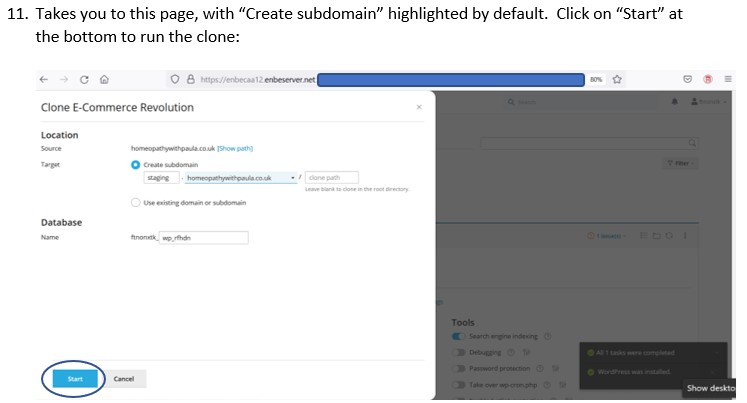
Step 12
Wait a few moments whilst the site is cloned and then when it is complete you will get a message at the bottom of the page stating ”E-Commerce revolution” (our example site) was cloned:
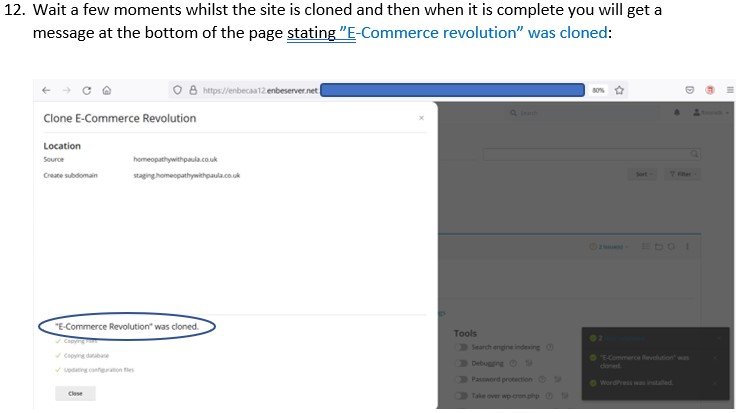
Step 13
Note that the cloned site in our example has been named “staging.homeopathywithpaula.co.uk”. Make a note of this and then click on Close at the bottom of the screen:
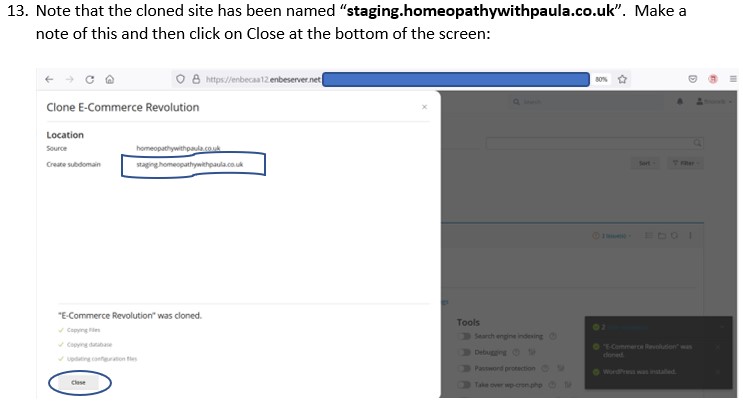
Step 14
To view the cloned site, type its full domain name, including the subdomain - in our example it's “staging.homeopathywithpaula.co.uk” - into your browser:
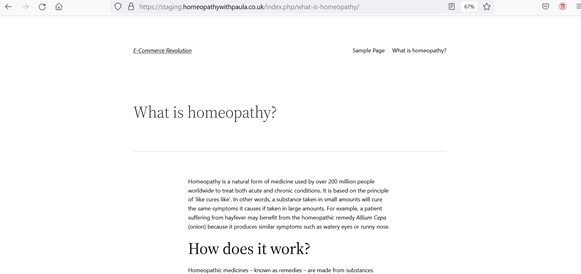
Recommended reading
If you're looking for more information on WordPress, you might want to take a look at Easy WP Guide or one of the many online guides to WordPress, to help understand how it all works.

